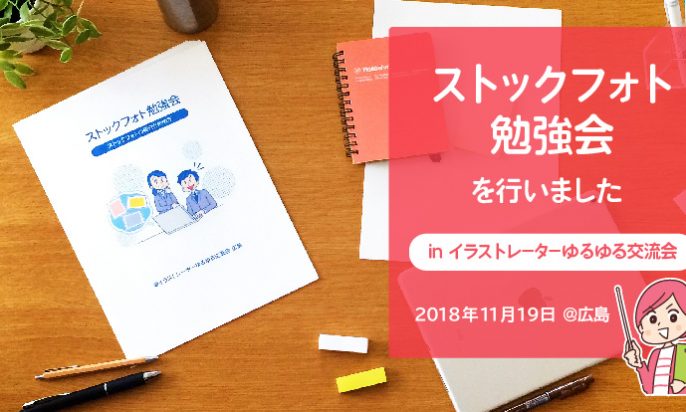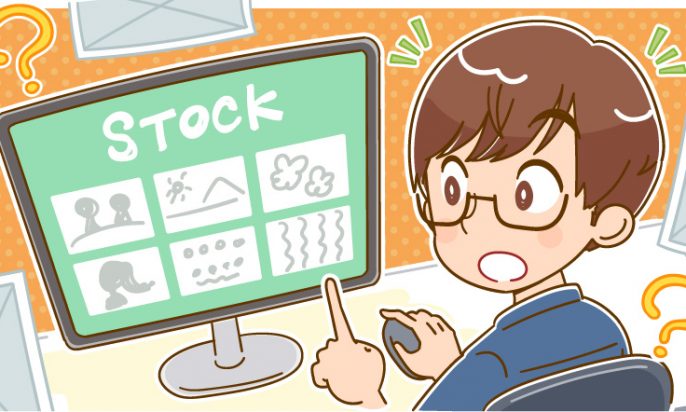私はイラスト制作におけるすべての工程でAdobe Illustratorを使用しています。
Adobe Illustrator(以下イラレ)はベジェ曲線やデザインに用いるイメージが強いかもしれませんが、使い方次第でアニメ・マンガ系のイラストもバッチリ描くことができます。
イラレを使いこなせば効率的なイラスト制作の便利な味方になってくれます。
この記事では、イラレでイラストを制作するメリットや、私がイラスト制作に使用しているツールを紹介します。
Adobe Illustratorで
イラストを描くメリット
修正しやすい
マンガ・アニメ系のイラストはクリスタで描く人が多いと思うんですが、イラレを使うとこんな感じでチョチョイと調整しながら描けちゃいます。#AdobeIllustrator愛 pic.twitter.com/hM7wodJERD
— よぴんこ@イラスト (@yopinco_) May 23, 2018
イラレの良いところのひとつとして【修正しやすさ】が挙げられます。
ベクター形式は「パス」と呼ばれる図形の集まりのような方法で表現されるため、一度描いたあとの変更がカンタンなうえ、変更を加えても見た目が劣化することがありません。
そのためイラレを使用する場合
- ペン入れしたあとの線に簡単に修正を加えることができる
- 制作後にサイズを大きくしても画質が落ちない
など、変更をとてもスムーズに行うことができ、制作途中で変更の必要が生じた場合などにも柔軟に対応できます。
量産しやすい
イラレで早着替えの術!
— よぴんこ@イラスト (@yopinco_) November 1, 2018
一括置換はしたたか企画さん(@sttk3com)のスクリプト「replaceItems.js」を使わせていただいてます。とても重宝しています!
→https://t.co/CsDFxTcEjP pic.twitter.com/7qmdsDhR9B
共通するパーツを使いまわしながらイラストを量産する場合もイラレを使うと便利です。
パーツをひとまとめにしておけるイラレの「グループ」機能をつかえば、上の動画のように胴体・腕・頭 など部位ごとに分けておいたパーツを直感的に操作することができます。
また、解像度にファイル容量が依存しないベクター形式の利点を活かせば 一つのファイルの中でたくさんのパーツを扱うことができ、まるで着せ替え人形のパーツを取り替えるような感覚で効率的にイラストを量産することができます。
軽い

イラレは図形の集まりのような形の「ベクター形式」のデータを扱うため、同じ内容のイラストを比較した場合、サイズ(解像度)の大きいデータでもファイル容量が重くなりにくいです。
ただしパスが複雑になればなるほど重くなってしまうという特徴があるため、複雑なオブジェクトが多用されている場合は重たくなってしまうことも。
適した方法を選べば、サイズ(解像度)の大きいイラストでも比較的重くなりにくいと言えます。
主に使用しているツール
イラレといえばベジェ曲線を使ってマウスで操作するイメージが強いかもしれませんが、私は液晶タブレット(普通のペンタブでも可)を使用してフリーハンドで描いています。
ペンタブレットと適したツールを組み合わせて使えば、ペンツールなどででベジェ曲線を操作する必要はほとんどありません。
制作過程は割愛しますが、使用しているツールを簡単に紹介します。
線画はブラシツール

ラフ画、ペン入れ等の線画はブラシツールを使用しています。ブラシツールはペンタブレットの筆圧を感知して反映することができるため、マンガのような強弱をのついた線を引くことができます。
また、線を整える補助的な役割として鉛筆ツールやスムーズツールの出番も多いです。
クリップスタジオペイントのように描画に特化したツールと比べると繊細な線の表情を出すことは苦手ですが、手ブレ補正のきいたなめらかな線はとても描きやすいです。
マウスでペン入れをするには…
ペンタブを使わずマウスのみの場合は、ペンツールでパスを書いたあとに【線幅ツール】を使って線に強弱を加えることで漫画的な線を描くことができます。(調整はちょっと大変かも…)
着色のベースはライブペイント

着色には「ライブペイントツール」を用いています。ライブペイントツールは線画に基づいてペイントソフトのバケツ(塗りつぶしツール)のような感覚で塗りつぶすことができるため、アニメ・マンガ系のイラストを描くにはもってこいのツールといえます。
※ライブペイントで塗り分けを終えたら、後の作業(陰影をつけたり)がしやすいよう拡張しておきます。
※ブラシツールを用いた場合、ライブペイント化により線がくずれてしまいます。その場合【線画を拡張する】【線画を複製する】などして線画が崩れないようにします。
陰影をつける際はクリッピングマスクが簡単

陰影やハイライトなどを入れる場合は、はみ出した部分を隠してくれるクリッピングマスクを活用すると便利です。
※クリッピングマスクを用いた場合、はみ出した部分もパスが残りアウトラインが複雑になってしまいます。気になる場合はパスファインダーを使ってはみ出し部分を削除します。
イラレは相性が合えば最高に便利なツール!

アニメ・漫画風のイラストを制作ができるさまざまなアプリがある中で、ベクターデータを扱うIllustratorは少し特殊な立ち位置かなと個人的には感じています。
利便性が高い反面、アナログ的な表現が苦手など不得意な面もありますし、万人に向いたツールとは言い難いかもしれません。
ですが特徴を把握して活かせば効率的なイラスト制作の強い味方です。
イラレ愛好者の一人としてこれからもイラレの楽しさをお伝えしていけたらと思っています。
この記事を通してAdobe Illustratorの魅力や可能性が少しでも伝われば嬉しいです^^
追記 Youtubeに動画をアップしました
YoutubeにAdobe Illustratorを使用したイラストの制作過程の動画をアップしてみました。
もしよければご覧ください^^