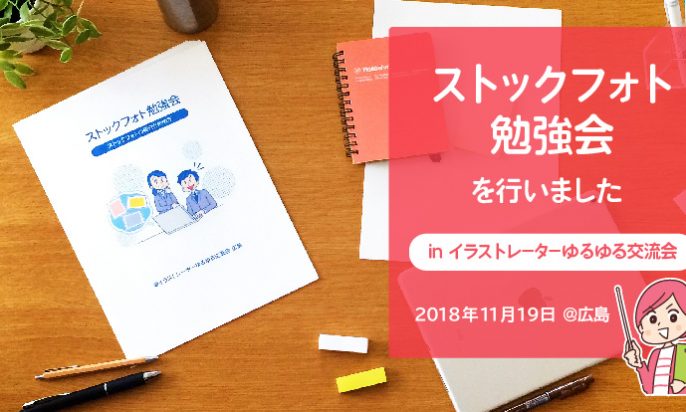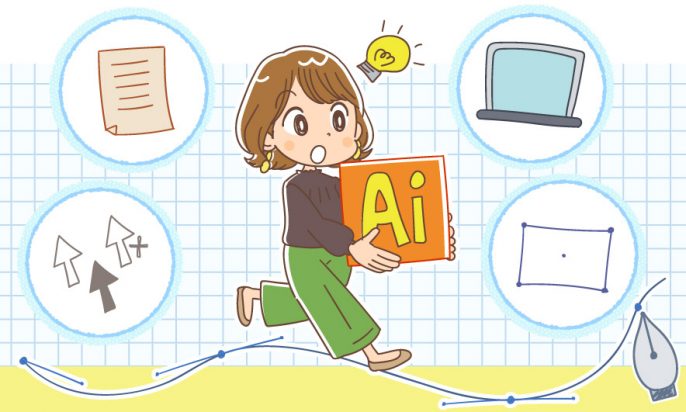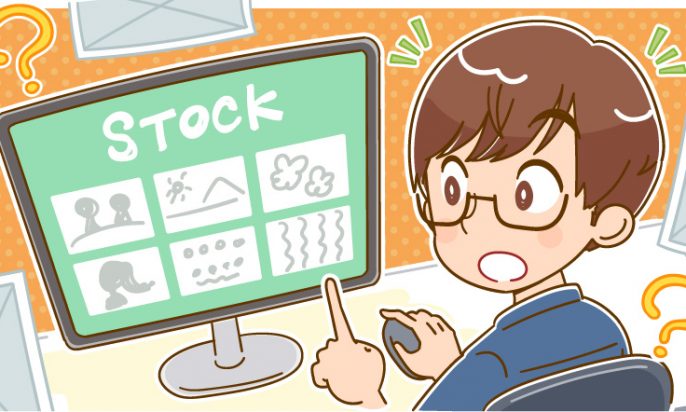いつもIllustratorを使っているけど、意外と知らないテクニックや使いこなせていない機能が多いかも…と感じている方はいませんか?
私自身がまさにそうで、イラレを初めて使った日から10年くらい経つのですが未だに「こんなことができたんだ〜!!」という感動することもしばしばあります。
そんな発見を普段Twitterでつぶやいているのですが、この記事にイラレ関連のツイートをひとつにまとめました。
バウンディングボックスが
斜めになってしまったら…
バウンディングボックスってリセットできるんですね…!!#AdobeIllustrator pic.twitter.com/pT1Ai1TL9A
— よぴんこ@イラスト (@yopinco_) 2018年10月10日
バウンディングボックスが斜めになってしまい思うように変形できなくなることがたまにありますが、そんなときは[オブジェクト]→[変形]→[バウンディングボックスのリセット]で、バウンディングボックスの向きをリセットすることができます。
パターンブラシで自由変形できるフキダシを作る
パターンブラシで可変フキダシ。お仕事用に試作したやつ#Illustratorのお絵描き小技 pic.twitter.com/Gz1b96htBS
— よぴんこ@イラスト (@yopinco_) 2017年11月13日
Illustratorで自然な形のふきだしを作るのは意外と手間がかかると感じるのですが、これはパターンブラシを使ってふきだしを作った作例です。この方法の良いところは中身のセリフの長さや形に応じて、自由に変形できるところです。
応用でいろんなフキダシができる〜(塗りつぶしたいときはアピアランスを拡張) pic.twitter.com/EA5vkfyZ3T
— よぴんこ@イラスト (@yopinco_) 2017年11月14日
このように、様々な形のふきだしを作ることができます。
始点と終点の高さを合わせておくことで自然に線がつながります。
グループ選択ツールで親グループを選択
グループ選択ツール、複数回クリックで親グループを選択できるのねー!長いことイラレ使ってるけど今さら気づいたぞ〜😭🙏 pic.twitter.com/rvdDDmH9t5
— よぴんこ@イラスト (@yopinco_) 2017年5月2日
「グループ選択ツール」はひとつのオブジェクトを選択できるだけかと思いきや、グループが階層になっている場合、連続クリックで親グループを選択することができます。
先にグループ化さえしておけば、あとで狙ったパーツをスピーディーに選択できますね!
イラストに陰影を入れたいときは…
イラレで陰影やハイライトを入れたいときはクリッピングマスクを使っている(これは別用途で撮った動画だけど分かりやすかったので…) pic.twitter.com/xxr9CBxkMI
— よぴんこ@イラスト (@yopinco_) 2018年1月23日
イラストに陰影やハイライトを入れるにはクリッピングマスクを使うのも一つの手です。
この動画のように塗りのオブジェクトを変形させてハイライト的な白フチを入れることも簡単にできます。
オブジェクトを後で変形するのに便利な方法
パペットワープ(CC2018以降)
イラレのパペットワープ、こういう感じでちょっとしたパーツの変形に使うと便利かも。 pic.twitter.com/qJo0YaweGT
— よぴんこ@イラスト (@yopinco_) 2018年8月11日
IllustratorCC2018から追加されたパペットワープは、ちょっとしたパーツの形を調整するのに便利でした。
線画ありの場合はガッツリ動かしすぎるとおかしなことになるけど、
— よぴんこ@イラスト (@yopinco_) 2017年10月20日
このくらいの動かし方なら実用性ありそう#IllustratorCC2018 #パペットワープ pic.twitter.com/PgNS2eCsnN
こんな風にして遊ぶポーズのバランスを調整することも可能です
おでこの広さ自由自在
おでこの広さも自由自在。そう、Illustratorならね。 pic.twitter.com/Ndq30BWH00
— よぴんこ@イラスト (@yopinco_) 2018年9月23日
複数のオブジェクトが重なっていても、アウトライン表示+なげなわ選択ツールを使えば狙ったアンカーポイントを動かすことができます。大がかりな移動をすると崩れてしまいがちですが、少しだけ調整する場合には便利です。
共通オブジェクトの一括選択
イラレの同一アピアランスを一括選択できる機能、便利すぎて1日100回くらい使ってる
— よぴんこ@イラスト (@yopinco_) 2016年4月11日
たぶん超基本的な機能だと思うけど恥ずかしながらつい最近まで知らなかった pic.twitter.com/IaKE9Gmx0i
[選択]→[共通]→[アピアランス]で同じアピアランスのオブジェクトを一括選択することができます。同じ塗りの色だけ…とか、同じ線の太さだけ…などで選択できるので、例えば主線の色だけを一括変更したい!というときなどに重宝します。
イラレでマンガ風の線画を描きたいときは…
線をなぞって調整できます
マンガ・アニメ系のイラストはクリスタで描く人が多いと思うんですが、イラレを使うとこんな感じでチョチョイと調整しながら描けちゃいます。#AdobeIllustrator愛 pic.twitter.com/hM7wodJERD
— よぴんこ@イラスト (@yopinco_) 2018年5月23日
Illustratorはペンツールやベジェ曲線のイメージが強いですが、ペンタブを使えばフリーハンドでマンガっぽい絵を描くことができます。描いた線はあとからなぞって調整できます。「スムーズツール」を使えば線のゆがみもなめらかに。
ブラシツールの不具合(?)対策
ずっと悩んでいたイラレのカリグラフィブラシがつぶれる問題、線幅とブラシ直径のバランスを変えたら改善した。ひゃっほーい! pic.twitter.com/sVAD5qaQJr
— よぴんこ@イラスト (@yopinco_) 2017年4月3日
ブラシツールのカリグラフィブラシは、設定によってカーブにインク溜まりのようなつぶれが発生してしまいます。「線幅」と「ブラシ直径」の比率を見直すと改善しました。
オブジェクト差し替えや置換には
スクリプトが便利です
イラレの時短にスクリプトは欠かせないんですが、特によく使っているのが三階ラボさん(@3FLab)の位置入れ替えスクリプト。パーツの差し替えなどにハイパー便利です。いつも大変お世話になっています🙇♂️
— よぴんこ@イラスト (@yopinco_) 2018年9月24日
→https://t.co/jlVjGtthas pic.twitter.com/bAWy6SInHx
特定のパーツを差し替えたいときは、三階ラボさんのスクリプト「Replace Items A and B」をが便利です。この動画はイラストで説明していますが、デザインパーツの差し替えなどにも重宝しそうです。
イラレで早着替えの術!
— よぴんこ@イラスト (@yopinco_) 2018年11月1日
一括置換はしたたか企画さん(@sttk3com)のスクリプト「replaceItems.js」を使わせていただいてます。とても重宝しています!
→https://t.co/CsDFxTcEjP pic.twitter.com/7qmdsDhR9B
あらかじめシンボル化しておいてもいいのですが、あとから置換が必要になることもよくありますよね。複数のオブジェクトを一括置換したいときは、したたか企画さんのスクリプト「replaceItems」にお世話になっています。
スクリプトについて
スクリプトを使えばIllustratorに元々ないオリジナルの機能を実行することができます。
DTP Transitさんの下記ページで色々なスクリプトの紹介や、使い方が解説されています。
線画を描く人におすすめしたい
「Dynamic Sketch」(※有料プラグイン)
イラレで線画を描く人に激しくおすすめしたい「DynamicSketch」の消しゴム機能。有料プラグインだけど本当に便利。 #Illustrator #イラレ知恵袋 pic.twitter.com/wdvFRuPEbc
— よぴんこ@イラスト (@yopinco_) 2017年8月6日
「Dynamic Sketch」は有料なのですが、↑の動画のようにはみ出した部分の削除が簡単なので、線画をよく描く人にとても重宝しそうなプラグインです。
最後に
新しい機能や小技を知ると、日々の作業が楽しみになりませんか?
今も日々進化しているIllustrator、まだまだ色んな使い方ができそうですね!
イラレ使いのデザイナーさんやイラストレーターさんの少しでも参考になれば幸いです。
追記 Youtubeに動画をアップしました
YoutubeにAdobe Illustratorを使用したイラストの制作過程の動画をアップしてみました。
もしよければご覧ください^^